As an entrepreneur running a WooCommerce store, one of the most crucial but often overlooked tasks is regularly backing up your data. Without a reliable backup, your business is vulnerable to data loss from unexpected technical failures, hacking attempts, or plugin conflicts. Given that WooCommerce powers millions of online stores, ensuring that your data is safe and recoverable is essential for maintaining business continuity and protecting your revenue stream.
Backing up your WooCommerce store doesn’t need to be complex or time-consuming. In fact, this guide will walk you through the process in just three simple steps, helping you create a backup of the WooCommerce database with minimal resources. We’ll cover why backups are necessary, types of backups, recommended tools, and best practices for securing and restoring your data. Let’s get started on protecting your WooCommerce store and ensuring that your hard work is safe.
“Simplicity is about subtracting the obvious and adding the meaningful.”
John Maeda
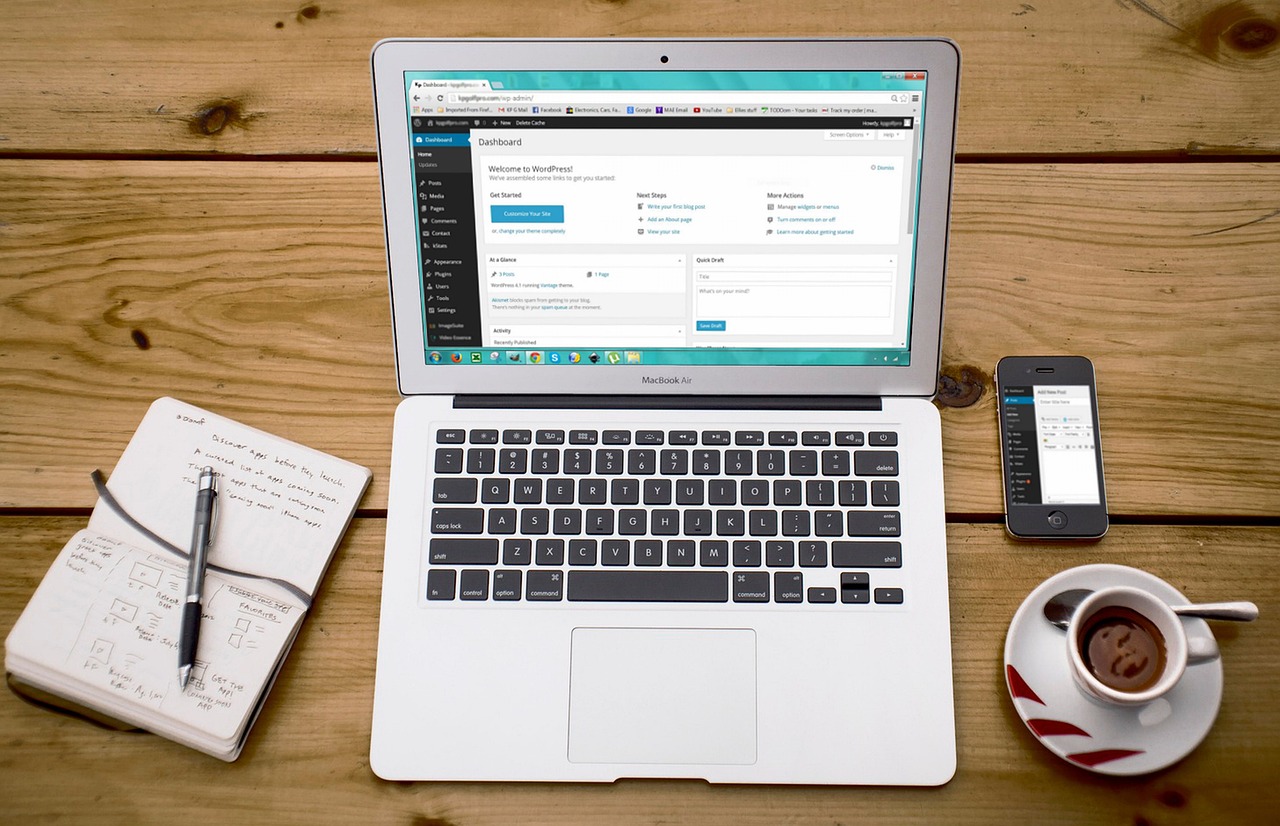
Why You Need to Backup Your WooCommerce Store
Understanding Risks of Not Backing Up
Running an online store on WooCommerce means managing a range of data types: customer orders, inventory, transaction records, product details, and more. A single technical glitch or attack can result in lost data, which can be challenging—or even impossible—to recover without a backup in place. Here are some common risks WooCommerce store owners face without regular backups:
- Data Loss: Hardware malfunctions, software errors, and even accidental deletions can lead to significant data loss.
- Security Vulnerabilities: WooCommerce sites can be a target for hackers. A security breach can wipe out your database or corrupt your data.
- Plugin Conflicts: Since WooCommerce relies on plugins to expand functionality, conflicts between plugins can occasionally cause database issues.
Benefits of Regular WooCommerce Backups
Having a WooCommerce backup ensures that even if something goes wrong, you can quickly restore your site to a working state. This not only minimizes downtime but also maintains customer trust and avoids lost revenue. Here’s how regular backups benefit WooCommerce store owners:
- Fast Recovery: Quickly restore your site to the latest version, reducing downtime.
- Data Integrity: Avoid losing valuable customer and order data, which can be difficult to retrieve otherwise.
- Peace of Mind: Knowing you have a solid backup plan can give you the confidence to focus on growing your business.
Types of WooCommerce Backups
When it comes to WooCommerce, understanding the type of backup you need is crucial. Let’s break down the main types and how to choose the best one for your store.
Full Site vs. Partial (Database-Only) Backups
A full-site backup includes everything: your WooCommerce settings, plugins, themes, media files, and WooCommerce database (where your customer and order data are stored). This type of backup is comprehensive and ideal for safeguarding the entire store environment.
On the other hand, a partial (database-only) backup targets just the WooCommerce database. This is typically where the core business data—such as products, orders, and customers—is saved. Database-only backups are smaller and faster to create but won’t capture your site’s design, plugins, or themes.
Choosing the Right Backup: If you have limited storage or need quick backups, database-only backups can be an efficient solution. However, for comprehensive protection, a full-site backup is recommended.
Manual vs. Automated Backups
Manual Backups require you to create the backup manually, either through your hosting provider or through tools like phpMyAdmin. While they give you control, manual backups can be time-consuming and easy to forget.
Automated Backups are managed by plugins or hosting services that schedule backups at intervals. Automated backups ensure that even if you’re busy, your WooCommerce backup process will run on time, keeping your store’s data safe.
Which One to Use? Automated backups are the best choice for busy entrepreneurs. Manual backups can be used as an additional layer of security, especially for major updates.
How to Backup WooCommerce Store in 3 Simple Steps
Now that you understand the different types of backups, let’s dive into the three essential steps to set up a reliable backup system for your WooCommerce store.
Step 1: Choose the Right Backup Tool
To streamline the backup process, choose a tool specifically designed to handle WooCommerce data. Here are some popular options:
- UpdraftPlus – A versatile backup plugin that allows you to schedule backups and store them in various locations (e.g., Google Drive, Dropbox).
- Jetpack Backup – Offers real-time backups and a straightforward restore process, ideal for WooCommerce users who want a “set and forget” solution.
- Duplicator – Allows for both site migration and backup creation, making it suitable for those who need extra flexibility.
Factors to Consider:
- Ease of Use: Choose a plugin with a user-friendly interface.
- Automation: Look for plugins that support scheduled backups.
- Storage Options: Ensure the plugin supports storing backups in multiple locations, such as cloud storage.
Step 2: Backup WooCommerce Database
The WooCommerce database holds critical information about your store’s products, customers, and orders, so creating a reliable backup is essential. In this step, we’ll cover two methods: performing a manual backup and setting up an automated backup using plugins.
How to Backup WooCommerce Database Manually
If you prefer hands-on control over your backup, a manual approach via cPanel or phpMyAdmin can be effective. Here’s a step-by-step guide:
- Access phpMyAdmin through cPanel:
- Log in to your web hosting account.
- Open cPanel and select phpMyAdmin under the “Databases” section.
- Select the Database:
- Once in phpMyAdmin, select your WooCommerce database from the list on the left sidebar. The database name may vary depending on your setup.
- Export the Database:
- Click on the Export tab at the top of the screen.
- Choose the Quick export method for a straightforward process, or select Custom for more advanced options (e.g., specific tables).
- Select SQL as the format, then click Go to download the backup file to your computer.
- Store the Backup Securely:
- Save the file to a secure location, like an external hard drive or cloud storage. This ensures that even if something happens to your local device, you can still access the backup.
Using a Plugin to Automate WooCommerce Database Backup
Automating backups with a plugin is ideal for busy store owners, allowing you to focus on business growth while the backup system runs on schedule.
- Install a Backup Plugin (e.g., UpdraftPlus):
- From your WordPress dashboard, go to Plugins > Add New and search for UpdraftPlus or a similar plugin.
- Click Install Now and then Activate.
- Configure Backup Settings:
- Open the plugin’s settings (in UpdraftPlus, this is under Settings > UpdraftPlus Backups).
- Set a backup schedule, such as weekly or daily, depending on your site’s activity. For WooCommerce stores, daily backups are often recommended.
- Choose Database Only if you want to limit the backup to WooCommerce data or opt for a Complete Backup to include site files.
- Select Storage Options:
- Most plugins offer multiple storage locations, including Google Drive, Dropbox, and Amazon S3. Configure a remote storage option to keep your backups safe offsite.
- Save your settings, and the plugin will automatically back up your database as scheduled.
Automated backups minimize the risk of forgetting to back up your data and provide a hassle-free recovery option if needed.
Step 3: Store & Secure the Backup
Once you’ve created a backup, the next step is to ensure it’s stored securely and ready to be restored if the need arises.
Best Practices for Secure Backup Storage
- Use Multiple Storage Locations:
- Relying on a single storage location can be risky. Consider storing backups in multiple locations, such as a cloud service (Google Drive, Dropbox) and an external hard drive. This redundancy ensures that even if one storage location fails, you have a secondary copy.
- Encrypt Sensitive Backups:
- For added security, especially if your database includes customer information, consider encrypting your backup files. This adds an extra layer of protection and ensures that only authorized users can access the backup data.
- Establish a Backup Routine:
- Regularly backing up is essential, but equally important is making sure that the backups are accessible. Periodically check that your backup process is working, and update your storage routines as needed.
Testing the Restore Process
While it’s essential to create regular backups, it’s equally important to test the restoration process to ensure your backups work as expected. Here’s a basic overview of how to restore a backup:
- Restore Using the Plugin:
- If you’re using a plugin like UpdraftPlus, navigate to the plugin’s restore section (in UpdraftPlus, it’s found under Settings > UpdraftPlus Backups).
- Select the backup you wish to restore and click Restore. Follow the prompts to complete the process.
- Manual Restore Using phpMyAdmin:
- Log into phpMyAdmin and select your WooCommerce database.
- Go to the Import tab, select the backup file, and click Go to import the database backup.
Testing the restoration process periodically ensures that your backup files are reliable and ready for use in case of emergency.
Best Practices for Ongoing WooCommerce Store Backups
Backing up your store once is a good start, but establishing a regular backup routine is the best way to protect your data long-term. Here are some best practices to keep your backup system efficient:
Setting Up Regular Backup Schedules
The frequency of your backups should align with your store’s activity. For most WooCommerce stores, daily or weekly backups are recommended. High-traffic stores may require daily backups, while smaller stores can manage with weekly backups.
Version Control for Backups
Maintaining several versions of your backups helps you track changes over time and provides an extra layer of security. Many plugins offer version control, allowing you to retain multiple backup copies. This feature can be invaluable if you need to revert to a specific date due to a technical issue or error.
By following these best practices, you can keep your WooCommerce store’s data secure and up-to-date, ready to be restored if necessary.
Recommended Backup Tools for WooCommerce
Choosing the right backup tool for your WooCommerce store can simplify the backup and restoration process. Here’s a closer look at some of the best tools available:
1. UpdraftPlus
- Features: Automated backup scheduling, multiple storage options (cloud and local), easy restoration.
- Best for: WooCommerce users looking for a reliable, comprehensive backup solution.
- Pricing: Free with premium upgrades for advanced features.
2. Jetpack Backup
- Features: Real-time backups, instant restore capabilities, and easy setup.
- Best for: Stores requiring real-time protection and quick recovery.
- Pricing: Paid plans start at affordable monthly rates, which can be worth it for high-traffic stores.
3. Duplicator
- Features: Migration and backup functionalities, flexible options for manual backups.
- Best for: Users needing both migration and backup capabilities.
- Pricing: Free with a Pro version for additional features.
When choosing a tool, consider your store’s unique needs, your familiarity with backup processes, and your budget. Each tool provides a range of features that make it easy to back up and restore your WooCommerce store, protecting your data and your business.
Common Mistakes to Avoid When Backing Up Your WooCommerce Store
Avoiding common pitfalls will save you from data loss and potential downtime. Here are key mistakes to avoid:
- Overwriting Important Data: Avoid overwriting backups without creating new versions. Keep multiple versions to allow for flexibility in restoration.
- Inconsistent Backup Schedules: Skipping scheduled backups or going long periods without backing up can leave your store vulnerable.
- Not Testing Backups for Restoration: Always verify that your backup files work by occasionally restoring them to a test environment or your main site.
By steering clear of these common mistakes, you can maintain a reliable backup system that will protect your store’s data and ensure your WooCommerce backup efforts aren’t wasted.
Conclusion and Next Steps
Backing up your WooCommerce store is a straightforward but essential practice that ensures business continuity and customer trust. With the three simple steps outlined here—choosing a backup tool, creating database backups, and securely storing your data—you can safeguard your store with minimal effort. By following these best practices and regularly testing your backups, you’re setting your business up for long-term success.
Start backing up your WooCommerce store today, and enjoy the peace of mind that comes with knowing your data is safe. This small step can be the difference between a quick recovery and significant downtime in the event of an issue. Protect your investment and keep your WooCommerce store ready for whatever challenges may come.
Frequently Asked Questions (FAQ)
1. What does backup and restore mean in WooCommerce?
- Answer: In WooCommerce, backup means creating a copy of your store’s data—such as products, orders, and customer information—so it can be used to restore your site if something goes wrong. Restore means applying that backup to revert your site back to a previous version, ensuring continuity in case of data loss, plugin conflicts, or hacking.
2. How often should I back up my WooCommerce store?
- Answer: The frequency of backups depends on your store’s activity. For high-traffic WooCommerce sites, daily backups are recommended to ensure you capture all recent changes. Smaller stores can often manage with weekly backups. Automated backup tools can simplify this process by running backups on a regular schedule.
3. How can I back up only my WooCommerce database without the entire site?
- Answer: You can back up just the WooCommerce database, which includes essential data like orders, customers, and products, through either a plugin or by using phpMyAdmin in cPanel. Many backup plugins, like UpdraftPlus, allow you to select database-only backups, which are faster and require less storage space than full-site backups.
4. Can I back up my WooCommerce store manually without a plugin?
- Answer: Yes, you can manually back up your WooCommerce store by using phpMyAdmin in cPanel for the database or downloading the site files via FTP. However, this requires a bit more technical knowledge and time compared to using plugins, which automate and streamline the process.
5. What are the best tools for WooCommerce backup and restore?
- Answer: Some of the best tools for WooCommerce backup include UpdraftPlus, Jetpack Backup, and Duplicator. These tools offer automated backup schedules, secure storage options, and easy restoration processes. Each tool has different features, so choose one that best suits your store’s needs and budget.
6. Where should I store my WooCommerce backups?
- Answer: It’s best to store WooCommerce backups in multiple locations for added security. Options include cloud storage solutions like Google Drive, Dropbox, or Amazon S3. You can also use external hard drives for additional redundancy, ensuring you have a secure copy of your backup data.
7. How can I test my WooCommerce backup to ensure it works?
- Answer: Most backup plugins have a restore feature that allows you to test backups directly in your WordPress dashboard. Alternatively, you can set up a staging environment (a copy of your site) and apply the backup to ensure everything works as expected without affecting your live site.
8. Will a backup impact my site’s performance?
- Answer: Running backups can impact site performance temporarily, but most plugins are optimized to reduce this effect. Scheduling backups during low-traffic periods can also help minimize any performance issues. Automated plugins allow you to set backup times to avoid interfering with peak hours.
9. What should I do if my backup fails?
- Answer: If a backup fails, first check your storage settings and ensure there’s enough space in your backup location. Then, try rerunning the backup. Some plugins, like UpdraftPlus, provide logs that help identify the cause of the failure. If issues persist, consider reaching out to the plugin’s support team.
10. Can I use my WooCommerce backup to migrate to a new host?
- Answer: Yes! Many backup plugins, such as Duplicator and UpdraftPlus Premium, offer migration tools. By creating a backup of your WooCommerce site and restoring it on a new server, you can transfer your store without losing data or customizations.




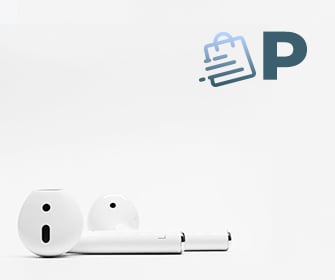
Leave a Reply