The .htaccess file is a powerful tool that plays a crucial role in WordPress site management. This tiny but mighty file is the backbone of many critical features, including security, performance optimization, and SEO. However, despite its importance, .htaccess often confuses WordPress users due to its complexity and the technical expertise required to handle it.
In this guide, we’ll demystify the WordPress .htaccess file, walking you through how to locate, edit, and apply essential rules safely. Whether you’re a freelancer, agency, or blogger, mastering .htaccess will enable you to optimize your WordPress site effectively. By the end of this article, you’ll have the confidence to handle .htaccess like a pro, with actionable examples to secure and enhance your site.
Let’s get started!
What is the WordPress .htaccess File?
The .htaccess file, short for “hypertext access,” is a server configuration file used to manage various settings for your website. It’s a powerful feature that interacts with the server to control how your WordPress site functions.
Definition and Functionality
The .htaccess file is located in the root directory of your WordPress installation. It allows you to configure rules for:
- Redirects (e.g., 301 or 302 redirects).
- Security (e.g., restricting access to sensitive files).
- Performance optimization (e.g., enabling browser caching and Gzip compression).
Think of .htaccess as a set of instructions for your server. When a user visits your site, the .htaccess file directs the server on how to handle requests.
Default .htaccess for WordPress
When you install WordPress, it automatically generates a default .htaccess file. This file includes basic rules to enable permalinks (custom URLs) and handle other essential functions. Here’s what a default .htaccess file looks like:
# BEGIN WordPress
<IfModule mod_rewrite.c>
RewriteEngine On
RewriteBase /
RewriteRule ^index\.php$ - [L]
RewriteCond %{REQUEST_FILENAME} !-f
RewriteCond %{REQUEST_FILENAME} !-d
RewriteRule . /index.php [L]
</IfModule>
# END WordPress
This default configuration ensures that your permalinks work correctly. As you expand your site, you can customize the .htaccess file to add rules for security, performance, or other functionalities.
Where to Find the .htaccess File in WordPress
The .htaccess file resides in the root directory of your WordPress installation, but finding it can sometimes be tricky. Let’s go step by step to locate this vital file.
Locating the .htaccess File
- Access Your Hosting Control Panel:
- Log in to your hosting provider’s control panel (e.g., cPanel, Plesk).
- Navigate to the File Manager section.
- Find the Root Directory:
- Look for the root directory of your WordPress site. This is typically named
public_htmlorwww.
- Look for the root directory of your WordPress site. This is typically named
- Look for the
.htaccessFile:- Inside the root folder, search for
.htaccess. This file may appear at the top or be listed among other files likewp-config.phporindex.php.
- Inside the root folder, search for
Why You Might Not See It
The .htaccess file is sometimes hidden because files beginning with a period (.) are considered hidden by default. Here’s how to make it visible:
- Enable Hidden Files in File Manager:
- In cPanel, open the File Manager, click on Settings, and check the option to display hidden files.
- Use an FTP Client:
- Connect to your site using an FTP client like FileZilla. Ensure your FTP client is configured to show hidden files.
If the file still isn’t visible, it might not exist yet. Don’t worry—you can create a new one, which we’ll cover later in this guide.
How to Edit the WordPress .htaccess File Safely
Editing the .htaccess file is a straightforward process, but it requires caution. A single mistake can make your website inaccessible. Follow these steps to edit the file safely.
Before You Edit: Backup Your Site
Always back up your .htaccess file and your WordPress database before making changes. Here’s how:
- Backup via Hosting Panel:
- In cPanel, use the Backup Wizard to create a full site backup.
- Use a Plugin:
- Install a backup plugin like UpdraftPlus to create a quick, automated backup of your site files and database.
Methods to Edit the .htaccess File
- Editing via cPanel’s File Manager:
- Log in to your hosting account and navigate to the
.htaccessfile in the File Manager. - Right-click the file, select Edit, and make the necessary changes. Save the file when done.
- Log in to your hosting account and navigate to the
- Editing via FTP:
- Connect to your site using an FTP client like FileZilla.
- Download the
.htaccessfile to your local computer, edit it using a text editor (e.g., Notepad++), and upload it back to the server.
- Using a WordPress Plugin:
- Plugins like Yoast SEO or All In One WP Security allow you to edit
.htaccessdirectly from your WordPress dashboard, reducing the need for technical knowledge.
- Plugins like Yoast SEO or All In One WP Security allow you to edit
Avoiding Common Pitfalls
- Don’t Forget to Test: After making changes, test your site immediately to ensure everything works as expected.
- Use a Staging Environment: If possible, make changes on a staging site instead of your live site.
- Keep a Copy of the Original File: Always keep the original
.htaccessfile to revert changes if something goes wrong.
Essential WordPress .htaccess Rules You Should Know
The .htaccess file allows you to implement a variety of powerful rules. Below are some of the most useful rules for WordPress users:
1. Security Rules
Prevent Access to Sensitive Files: Protect your wp-config.php and other core WordPress files from unauthorized access:
<Files wp-config.php> order allow,deny deny from all </Files>Block Unauthorized IPs: Restrict access from specific IP addresses to secure your site from malicious users:
<Limit GET POST> order deny,allow deny from 123.456.789.000 allow from all </Limit>2. Performance Optimization Rules
Enable Browser Caching: Improve site speed by enabling caching for images, CSS, and JavaScript files:
apache
<IfModule mod_expires.c> ExpiresActive On ExpiresByType image/jpg "access 1 year" ExpiresByType text/css "access 1 month" </IfModule>Enable Gzip Compression: Reduce file sizes for faster loading times:
<IfModule mod_deflate.c> AddOutputFilterByType DEFLATE text/html text/css text/javascript </IfModule>3. SEO and Redirect Rules
301 Redirects: Permanently redirect old URLs to new ones to maintain SEO rankings:
Redirect 301 /old-page.html https://example.com/new-page/Canonical URLs: Prevent duplicate content issues by enforcing consistent URLs:
RewriteEngine On RewriteCond %{HTTP_HOST} ^example\.com [NC] RewriteRule ^(.*)$ https://www.example.com/$1 [L,R=301]Troubleshooting Common .htaccess Issues
While the .htaccess file is a powerful tool, it can cause errors if misconfigured. Here’s how to troubleshoot common issues:
Understanding Common Errors
- 500 Internal Server Error: This is one of the most common errors caused by a faulty
.htaccessfile. It usually happens due to incorrect syntax or incompatible rules.Solution:- Rename the
.htaccessfile to.htaccess_backupusing File Manager or FTP. - Refresh your website. If the error disappears, the issue is in the
.htaccessfile. - Restore the default
.htaccessfile or fix the problematic code.
- Rename the
- 404 Errors for Permalinks: If your permalinks stop working, it might indicate a missing or corrupted
.htaccessfile.Solution:- Go to the WordPress dashboard and navigate to Settings > Permalinks.
- Click Save Changes without altering anything. WordPress will automatically generate a new
.htaccessfile.
Reverting to Default .htaccess
If you’re unable to identify the issue, resetting your .htaccess file to the default configuration is a safe solution:
- Delete the current
.htaccessfile using File Manager or FTP. - Create a new
.htaccessfile in the root directory. - Paste the default WordPress
.htaccesscode:apacheCopy code# BEGIN WordPress <IfModule mod_rewrite.c> RewriteEngine On RewriteBase / RewriteRule ^index\.php$ - [L] RewriteCond %{REQUEST_FILENAME} !-f RewriteCond %{REQUEST_FILENAME} !-d RewriteRule . /index.php [L] </IfModule> # END WordPress - Save the file and refresh your site.
Tools to Manage and Optimize .htaccess for WordPress
Managing .htaccess files manually can be challenging, especially for beginners. Here are some tools to make the process easier:
Best Plugins for Managing .htaccess
- Yoast SEO:
- Yoast SEO includes a feature to manage
.htaccessdirectly from the WordPress dashboard. - Ideal for implementing SEO rules like redirects.
- Yoast SEO includes a feature to manage
- All In One WP Security & Firewall:
- This plugin allows you to configure security-focused
.htaccessrules with a user-friendly interface. - Recommended for beginners looking to enhance site security without manual coding.
- This plugin allows you to configure security-focused
- WP htaccess Editor:
- A dedicated plugin for editing the
.htaccessfile. - Provides a safer environment to make changes and includes rollback options.
- A dedicated plugin for editing the
FTP and File Management Tools
- FileZilla:
- A popular FTP client that allows you to access and edit
.htaccessfiles easily. - Best for users comfortable with manual file management.
- A popular FTP client that allows you to access and edit
- cPanel File Manager:
- Available through most hosting providers, it provides a visual interface for locating and editing the
.htaccessfile.
- Available through most hosting providers, it provides a visual interface for locating and editing the
Using these tools can help reduce the risks associated with editing .htaccess manually, making it more accessible for all WordPress users.
.htaccessFrequently Asked Questions (FAQ)
1. What is the purpose of the WordPress .htaccess file?
- The
.htaccessfile controls server behavior for your WordPress site. It’s used for tasks like managing permalinks, setting up redirects, improving security, and enhancing site performance.
2. Why is my .htaccess file missing?
- The
.htaccessfile may not be visible because it’s hidden by default. To view it, enable the “Show Hidden Files” option in your hosting panel or FTP client. If it doesn’t exist, WordPress can regenerate it by saving your permalink settings.
3. How do I reset my WordPress .htaccess file?
- To reset the file, delete the current
.htaccessfile and replace it with the default WordPress.htaccesscode provided in this guide.
4. Can editing the .htaccess file harm my site?
- Yes, incorrect changes to
.htaccesscan break your site. Always back up the file before editing and test changes carefully.
5. What is the difference between .htaccess and wp-config.php?
- The
.htaccessfile controls server settings like redirects and caching, whilewp-config.phpmanages core WordPress settings like database credentials and debugging options.
6. Can I use the .htaccess file for custom redirects?
- Absolutely. The
.htaccessfile is perfect for setting up 301 redirects to maintain SEO value when changing URLs.
Conclusion
The WordPress .htaccess file is an essential tool for anyone managing a WordPress site. By understanding how to locate, edit, and apply .htaccess rules, you can unlock a range of powerful features to optimize your site’s performance, enhance security, and boost SEO.
From enabling browser caching to preventing unauthorized access, the examples in this guide provide actionable steps for leveraging .htaccess effectively. By using the right tools and following best practices, even beginners can confidently manage .htaccess and keep their WordPress sites running smoothly.
Take charge of your .htaccess file today, and elevate your WordPress site to the next level.



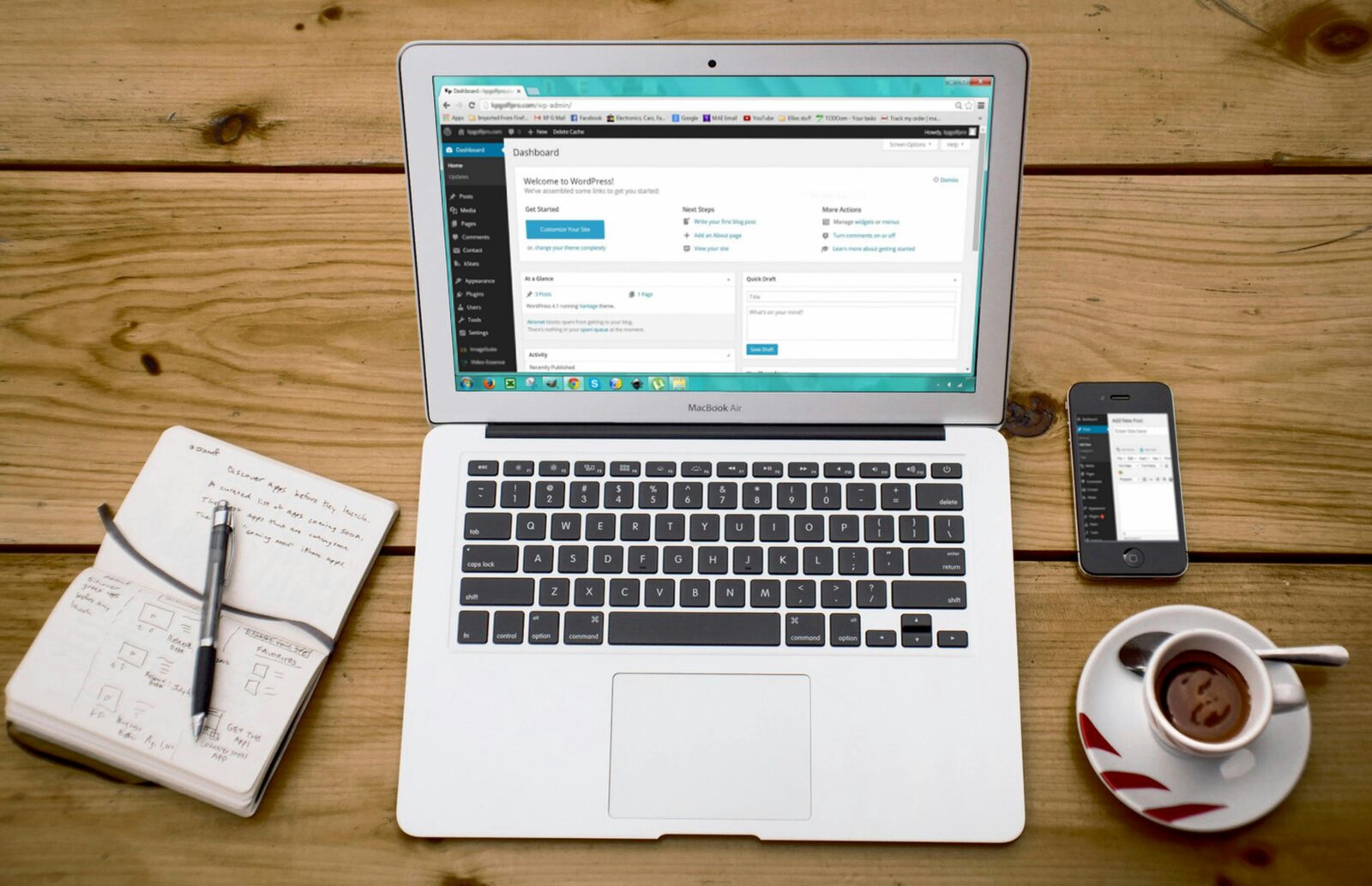
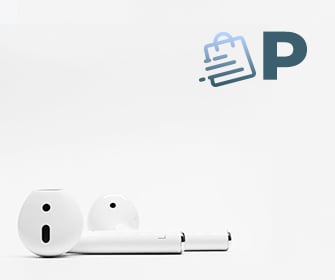
Leave a Reply